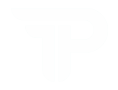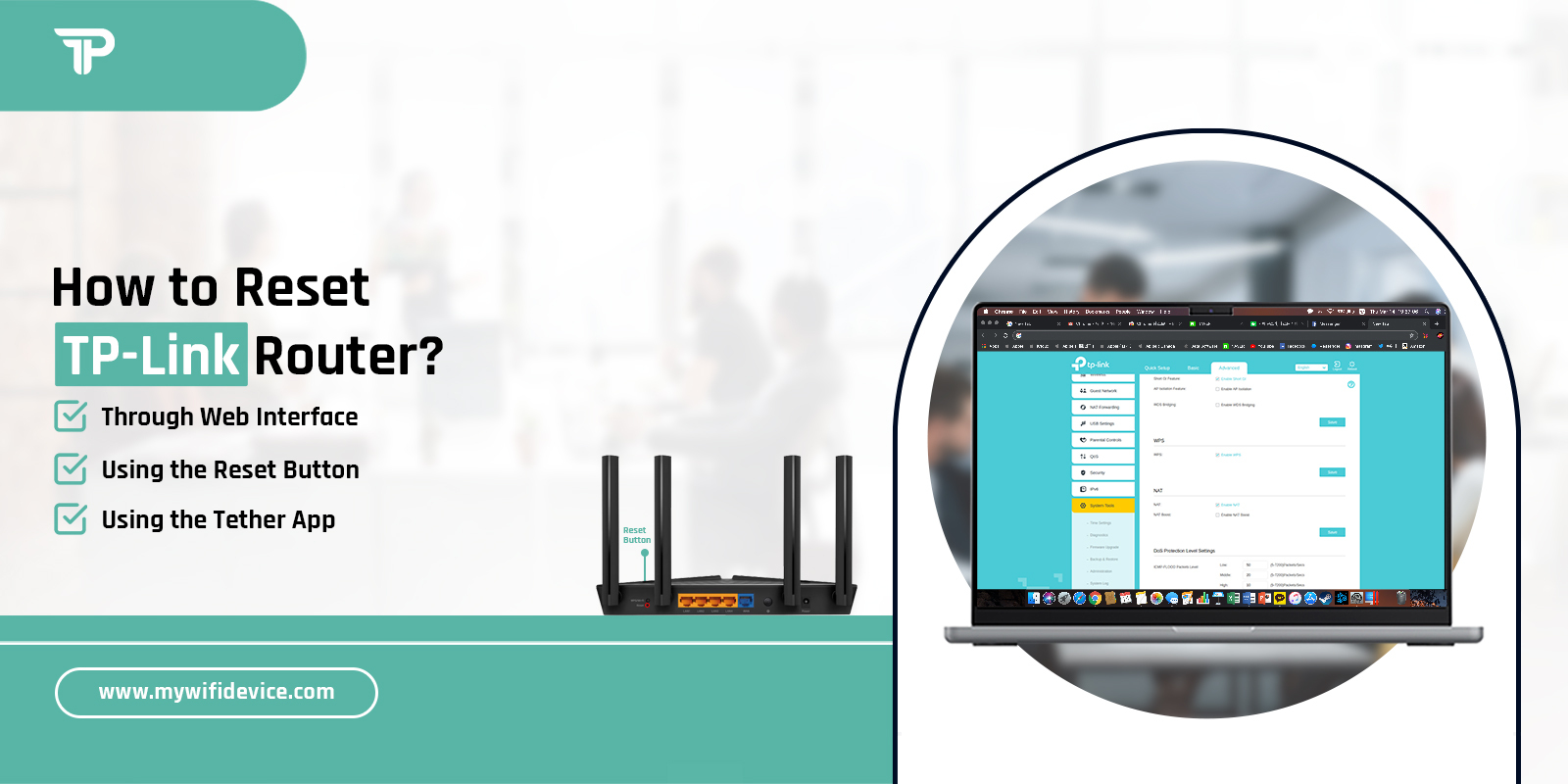
How to Reset TP-Link Router?
TP-Link routers as well as TP-Link Wi-Fi extenders are one of the world’s largest network devices. Are you the current user of the TP-Link router? If your router is showing an orange light & not working properly, TP-Link Router Reset is proven to be one of the best ways that can help you solve this issue. Don’t you know how to reset TP-Link router? This blog post is certainly a boon for you.
Due to some malfunction in the router, it does not work properly. So, a simple factory reset TP-Link router can help you to solve this issue. Let’s scroll down to become familiar with the methods of resetting your TP-Link router and many things more.
What Do You Need to Reset TP-Link WiFi Router?
Before going to reset your TP-Link wireless router, you must have a few things. Let’s have a glance at these essentials-

A TP-Link Router

Pin or Paperclip

Smartphone/PC

Ethernet Cable

Correct login credentials
How to Factory Reset a TP-Link Router?
If your TP-Link router is not working properly, a factory reset TP-Link router is an ideal or simple task that you can prefer. There are three ways for TP-Link router reset. Let’s touch upon all methods in detail.
1. Reset Via the Web Interface
- In the first step, connect your smart device to the TP-link router.
- Open a web browser. And enter the web address- tplinkwifi.net in the address bar. You can also use the router’s IP address- 192.168.0.1.
- Enter your router‘s username & password in the fields of the login page.
- Click on- System option.
- Now, from the left menu choose the Backup & Restore option to download the file.
- To confirm the factory reset TP-Link router process click on the “Factory Restore” option.
- In this step, your router will start rebooting.
- In the last step, you have to reconfigure all the settings, data & login credentials as the Factory restore option erases everything while resetting the router.

2. Using the Reset Button

- First of all, locate the Reset button on your router that is given on the backside.
- Press the Reset button and hold it for 5-10 seconds with the help of a pin or paper clip.
- Once you see the LEDs start blinking on your router, release the Reset button.
- Lastly, wait patiently & let your router reboot.
3. Using the Tether App

- Firstly, connect your smartphone to the router.
- Download & install the TP-Link Tether app on your phone either from the App Store or Google Play Store. And open it.
- In this step, tap on the System option>factory default option>click on Reset for confirmation.
- Wait for some and let your router reset itself.
Why is the TP-Link Router Not Resetting?
There can be several factors responsible for an unsuccessful the router reset process. The causes for the failure of the reset process are given below-
-
Damaged Ethernet Cable
-
Poor internet connection
-
Wrong web address or IP address
-
Incorrect Username & password
-
Inoperability of the smart device
-
Disfigure router
How to Configure the TP-Link Router After Reset?
Once you reset your router, you have to set it up again. You can perform the configuration process either through a web interface or the Tether app. To configure the TP-Link router after the reset process, here are the steps that you can follow.
- Connect your smart device to the router with the help of an Ethernet cable.
- Open the Web browser and type your router’s web address (tplinkwifi.net) or IP address (192.168.0.1) in the address bar.
- Enter your username & password in the required boxes of the login page.
- Now, follow the on-screen instructions such as setting up other settings.
- Click on “Save” after completing the setup process.
- In this step, your router will start rebooting and it will be ready to use.

Bottom-Line
Hopefully, this blog post will help you to reset TP-Link router. So, if you are not familiar with the reset procedure, you can go through the methods mentioned above which will help to reset your router. However, the reset process is easy, but you have to reconfigure your router’s settings again after the reset. Are you facing issues while resetting your router? You can contact us for further assistance. We have many years of experienced team members who will not disappoint you.
FAQs
How to Find Router Username and Password Without Resetting TP-Link?
One of the best ways to find out your TP-Link router’s username & password is by looking at the product label behind it. This way, you can not only be familiar with the username & the password but also other details such as serial number, and more.
How to Recover TP-Link Router Password Without Reset?
If you want to recover the password of the TP-Link router without resetting it, there is another way that can help you. To follow this method, open a web browser-> type https://tp-link.com/forgetpw in the address bar->press Enter. Now, a pop-up webpage will appear to you on the screen. Type in your registered email address and click OK.
Can I Reset My TP-Link Router Using My Mobile?
Yes, it is possible to reset the router with the use of your mobile. Unlike, other routers namely- Linksys & Netgear, TP-Link has an official app namely Tether that you can run on both your Android as well as iOS. It lets you control your device with a smartphone.
Where is the Reset Button on the TP-Link Router?
In the case of the TP-Link router, the reset button is located on the backside of it. So, any user can find this button more conveniently.