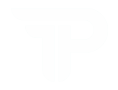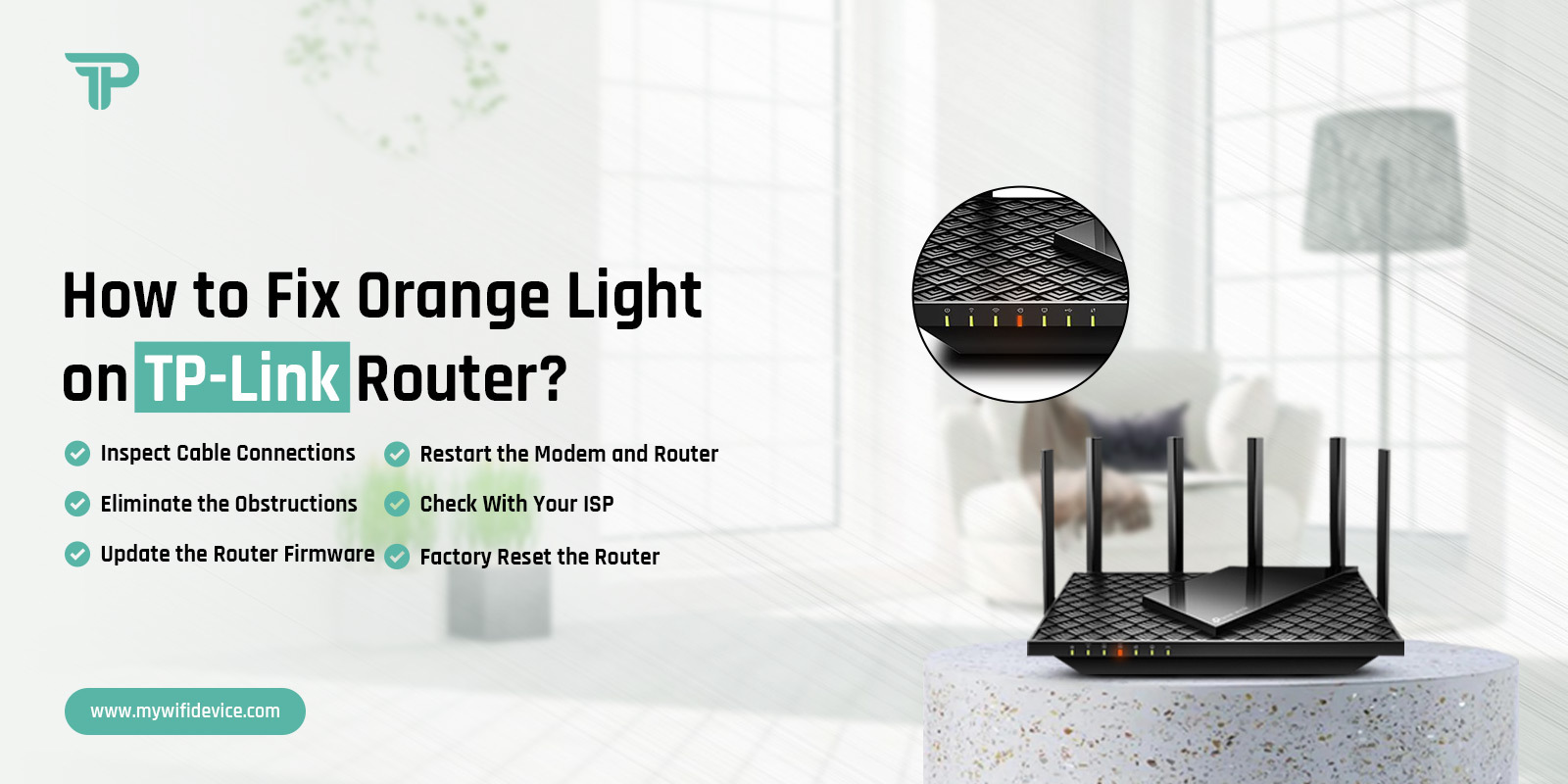
How to Fix Orange Light on TP-Link Router?
TP-Link routers are undoubtedly one of the well-prominent and much-respected devices. Millions of users across the globe are trying to make the most of this finest internet equipment. However, the TP-Link router is an extremely trustworthy and reliable router, but periodically they have to come across a few issues like other routers available. Internet loss or TP-Link router orange light is one of them.
Do you want to know how to fix orange light on TP-Link router? Going through this blog post is one of the best solutions for you. Let’s explore each section given in this blog and be able to discuss the meaning, causes, and solutions to overcome this issue. Without wasting even a minute let’s move ahead and learn the ways to resolve the TP-Link router showing orange light issue.
Why is the Orange Light Blinking on My TP-Link Router?
Unlike other routers, the TP-Link router has a few icons and LED lights on the front of it. Each icon as well as LED light has a unique meaning. But sometimes, it starts blinking and indicating an orange light. There are so many factors responsible for the Orange light that blinks on your TP-Link router. All of these reasons have been mentioned below-
- Software or technical glitches
- Outdated firmware of your router
- Damaged or defective cables
- Poor or unstable internet connection
- Power outage
- Hardware issues
Troubleshooting TP-Link Showing Orange Light
Are you fed up with the orange light blinking on TP-Link router issue? Do you want to get rid of this annoying issue? To enable you to do so, we have provided you with the easiest fixes that you can implement. Let’s follow these fixes one by one.
1. Inspect Cable Connections
Sometimes it happens that the cables are defective or loose. If you have not checked and verified the connections, performing this step can help you to resolve this issue swiftly. In case you have kept the cables in a particular place for many years it may cause physical damage or moisture damage to them. As a result, it may cause internet issues.
Let’s follow the steps to check the cable connections-
- First of all, unplug cables from router & modem.
- Next, cross-check the LAN & WAN ports on the router & modem and ensure that the connector pins are not defective at all.
- Verify the Ethernet cables.
- In this step, confirm that the cable wall jack is in good condition.
- Replace all cables immediately when you find any defect in them
- After checking the cables, plug them in again.
2. Power Cycle the Modem and Router
It is not a matter to deny that many of the issues can easily be resolved by power cycling or restarting your router & modem. Below are a few key steps that can help you out in restarting your router as well as your modem. So, let’s have an eye on them-
- To begin the process, power off your router & modem by removing the power plugs.
- Now, proceed to disconnect the Ethernet cables that have been connected to your router & modem.
- After waiting for a few minutes, power back your power plugs and Ethernet cables.
- Now, turn your router back on and let it be restart without any hindrance
This way, you can successfully restart both your router & modem.
3. Eliminate the Obstructions
In some cases, it happens that due to many of the unwanted physical hindrances, you have to face the TP-Link router orange light issue. Because of this reason, the quality of the wireless connection to the router may be influenced and indicate an orange light. Don’t you want to face any sort of obstruction? Or are you willing to enjoy qualitative router performance? Here are some actionable steps to follow-
- In the first step, observe the location of your router.
- Next, verify if any object is obstructing the router such as walls, ceilings, and all.
- In case of the presence of any obstruction locate the router in a new place where you have to face minimal obstructions
- Finally, after removing the obstructions you can ensure that the orange light is removed from your router
4. Check With Your ISP
Occasionally, poor internet service from the internet service provider may cause you orange light on TP-Link router. Sometimes or you can say that periodically they schedule maintenance or emergency repairs. Due to this, the entire network goes down in the locality. All you need to do to fix this issue is contact the ISP and check their website where they have updated the information regarding their service maintenance.
Let’s implement the steps given below to verify the ISP maintenance-
- Initially, visit the official ISP website.
- Next, check if there are any latest updates or notifications regarding service maintenance or network outages
- In case of unavailability of any updates, you can visit the Contact Page or dial the contact number given there.
Certainly, this is the path that you can walk on to identify the ISP issue.
5. Update the Router Firmware
In a few cases, it happens due to the outdated firmware of your router, you have to face the TP-Link router orange light issue. For the sake of enjoying better connectivity, there is a high need for updating the router’s firmware as per the latest firmware version available. Below are all the fundamental steps to take to upgrade your router’s firmware whenever you are in need.
Let’s see what they are-
- To begin the procedure, open the website of your TP-Link router.
- Now, locate the firmware updates portal.
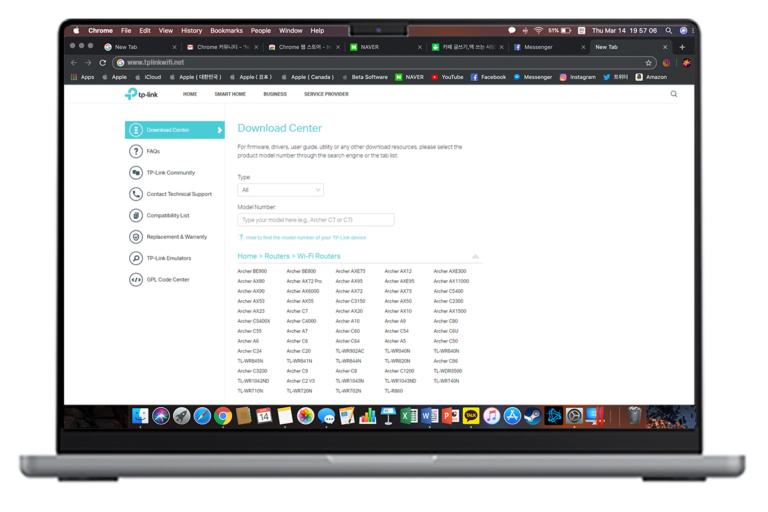
- After that, choose the model of your router.
- Thereafter, download the latest firmware that is available for your router.
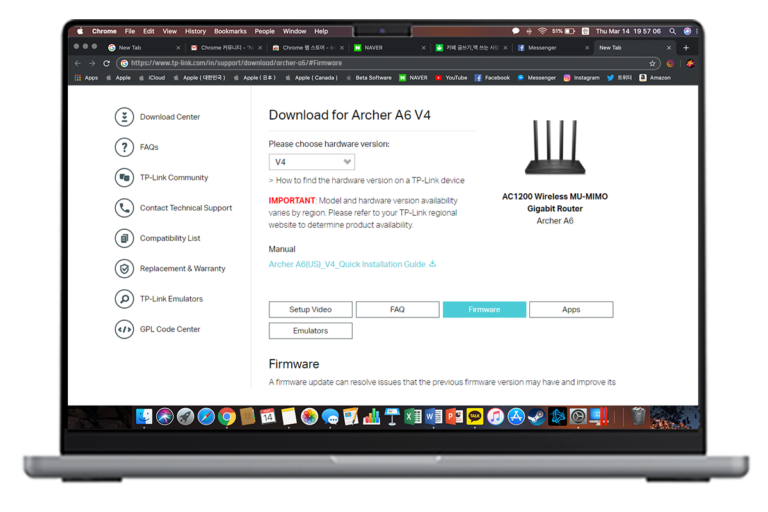
- In this step, log in to the account.
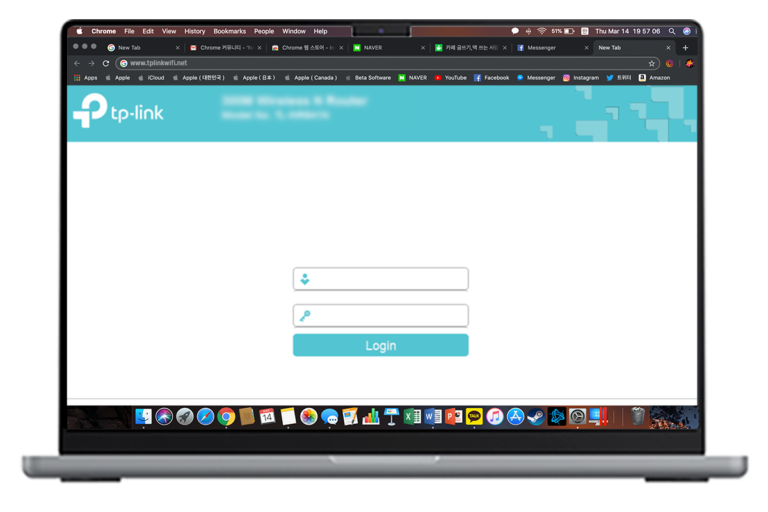
- Now, you have to locate Settings> Advanced>System Tools> Firmware Upgrade.
- Click on Manual Upgrade to locate the firmware file that you have downloaded.
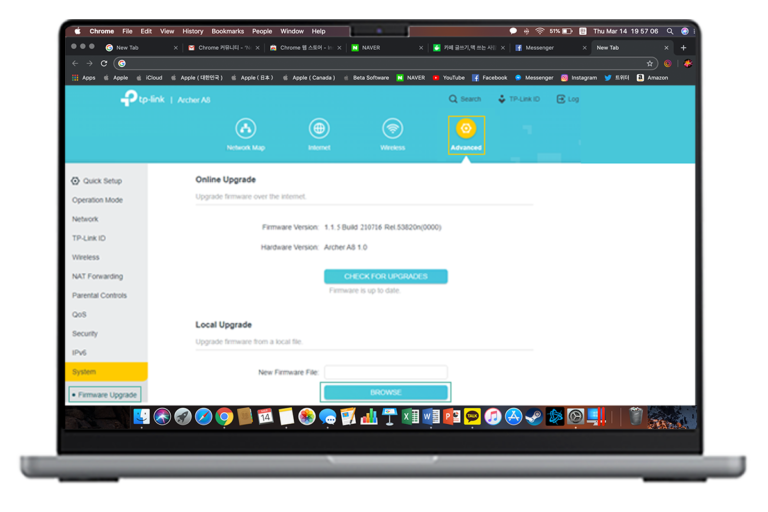
- Finally, tap on Update to complete the Firmware Update process.
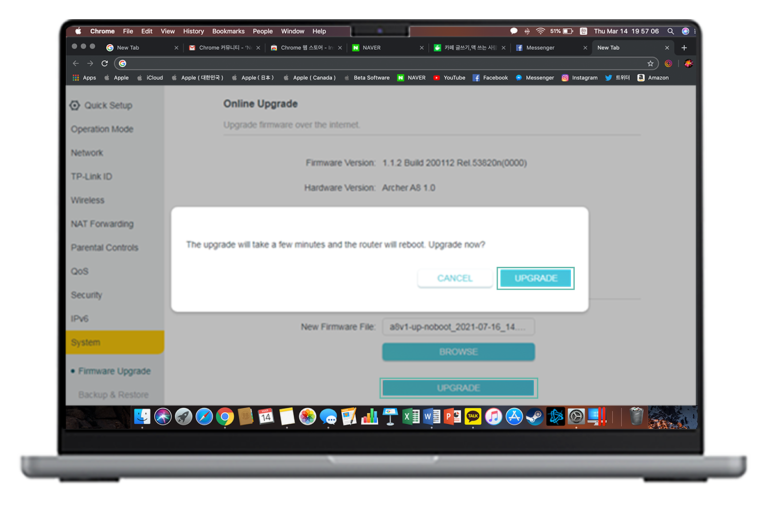
6. Factory Reset the Router
Is none of the troubleshooting steps given above working for you? If so, you can proceed to perform a TP-Link router factory reset. It will enable you to restore your router’s settings & customization to the factory default. Let’s get some time to implement a factory reset on your TP-Link router.
- In the very step, locate the Reset button on your router.
- Press this button and hold it for 10-15 seconds with the help of a paper clip or pin.
- Release the button when the router starts resetting to its factory default settings.
- Last but not least you are done with your router’s reset procedure and now you will find that the orange light has been removed from your router.

Final Words
Honestly speaking, after taking a deep dive into this blog you will surely be able to familiarize yourself with all the possible reasons responsible for the TP-Link router orange light. Along with it, you can also come to know about the easiest troubleshooting methods that you can follow to get rid of the annoying problem of orange light blinking on your TP-Link router.
FAQs
How Much Time Does a TP-Link Router Take to Connect to the Internet?
Generally, there are several factors that influence the time that a TP-Link router takes to connect to the internet. These factors may be internet connection speed, configuration settings, and many more. A few of the models of TP-Link routers take 5-10 minutes to connect to the internet and others may take more than 20 minutes.
What Should the Light be on the TP-Link Router for Proper Working?
The green light is the indication that your TP-Link router is working properly. It also symbolizes that your router is powered on and the internet connectivity is present.
What Does the Solid Orange Light Mean on a TP-Link Router?
The solid orange light on a TP-link router means that the WAN port is connected to your router but there are a few issues while connecting to the internet. A few of the reasons responsible for this issue include- damaged cable, software glitches outdated firmware, and more.
- Next, in the “Firmware Update” section tap on the option- “Check for Updates” or “Check Firmware Version.”
- After that, in case the update is available, download and install the firmware update.
- Once you successfully install the firmware update, restart the router.