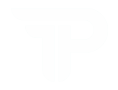How to Fix the TP-Link Router is Not Working?
In this technology-driven era, routers have a big contribution to ensuring seamless connectivity. There is a wide array of routers available. Amidst all these routers TP-Link stands out as one of the most prominent choices that you can never dream of. But, the matter of worry is that if your TP-Link router is not working, it can cause disruption in the connectivity.
Are you encountering this issue? If so, need not worry at all! Resolving this issue is not like cutting the Gordian knot. You can make it possible by familiarizing yourself with common issues such as firmware glitches or network interference. If you want to know the simplest way to fix this issue, you have to delve deeper into the troubleshooting steps mentioned in this blog post.
So, let’s move ahead to resolve the TP-Link router not working issues just in a snap of the finger.
Why is My TP-Link Router Not Working?
Below are a few potential causes that can enable you to diagnose your TP-Link router systematically as well as address all related issues more effectively. Let’s have an eye on them.
- If the router is not properly plugged in
- Faulty power adapters
- Service outages or connectivity problems from ISP
- Outdated or corrupted firmware
- Incorrect router settings or misconfigurations
- Defective hardware components
- Network interferences or signal blockage
- Overheating
Troubleshooting TP-Link Router Not Working
Is this question revolving in your mind about why my TP-Link Router Not Working? If it really so, to resolve this issue, below are a few steps that you can follow. It’s damn sure that these fixes will enable you to come out of this problem and also your TP-Link router running smoothly. Let’s have an overview of these steps without beating about the bush.
1. Check the Router and Modem Connection
First of all, what you need to make sure of is that if there is a proper physical connection between the router and modem or not. If they are not connected to each other properly, a red message will appear on the screen. This red message is known as the error message. If this message is not shown on the screen, it means the issue lies elsewhere.
2. Restart the Router and Modem
Mostly, the TP-Link router not working issue can be resolved by restarting the router and the modem. To perform this steps to follow are-
- First of all, either locate the power button or unplug the router & modem from the power source.
- Now, wait for 15-30 seconds patiently to ensure that it is completely powered off.
- After the waiting period, plug the router & the modem back into the power source. Or you can press the power button to turn it back on.
- In the next step, you have to wait for a few minutes until the router’s & modem’s LED lights stabilize.
- Finally, you can have a fully operational router & modem.
3. Clone Your Computer's MAC Address
If the troubleshooting step stated above not working, you have to follow the steps mentioned below to clone the MAC address of your computer. These are-
- In the first step, open the start menu.
- Type “Control Panel” and open it.
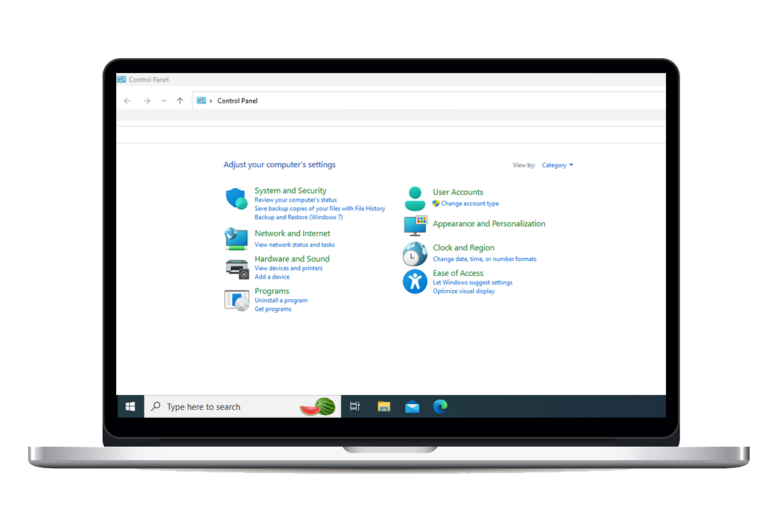
- Navigate to “Network and Internet”>”Network and Sharing Center.”
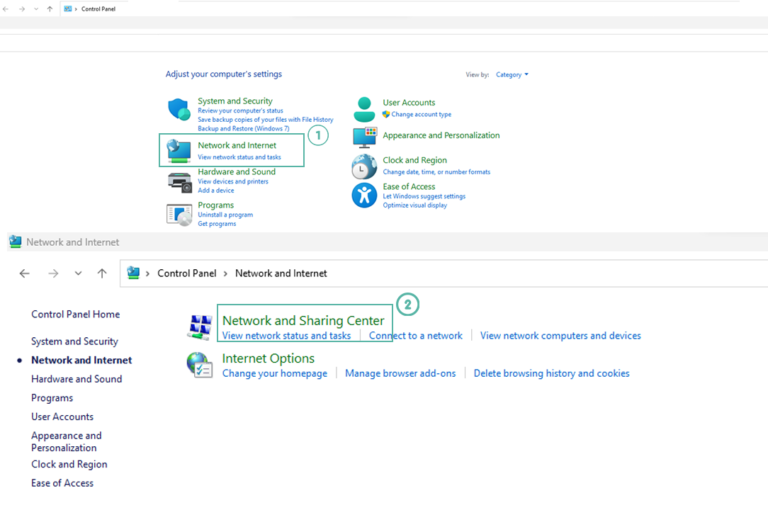
- Click on “Change adapter settings.”
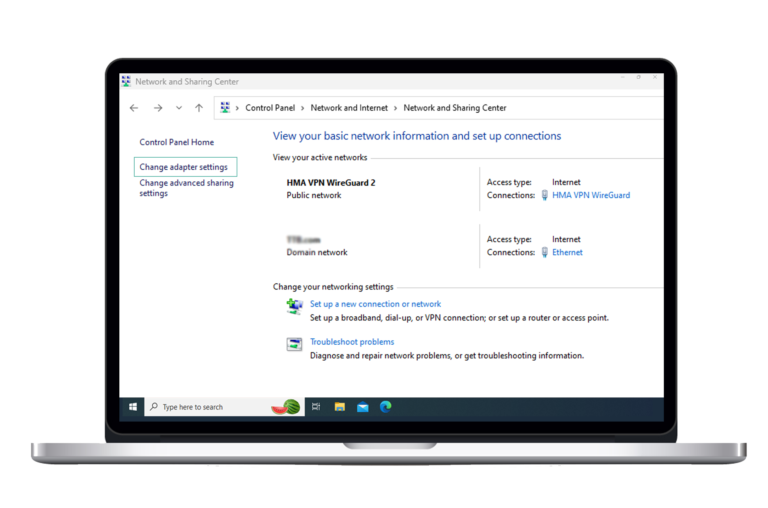
- Now, right-click on your network connection.
- After that select “Properties” to access the network adapter properties.
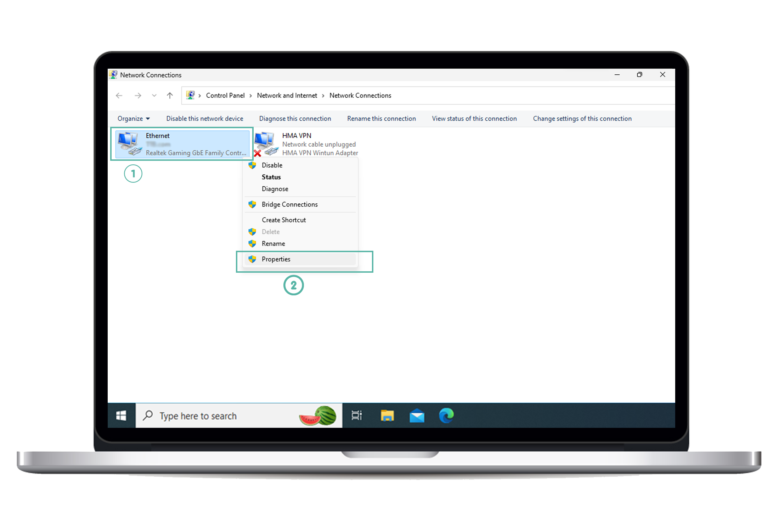
- In the Properties window, select the version of the internet protocol as per your network setup and hit “Properties.”
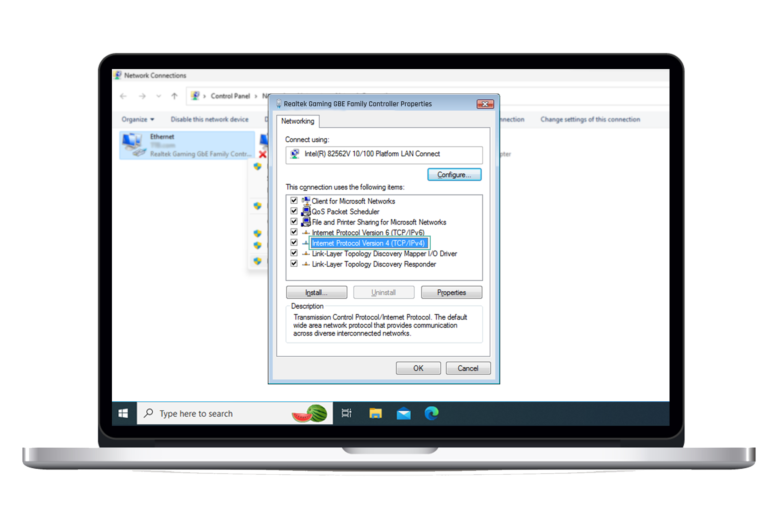
- In this step, click on the “Advanced” button>”Network Address” or “MAC Address.”
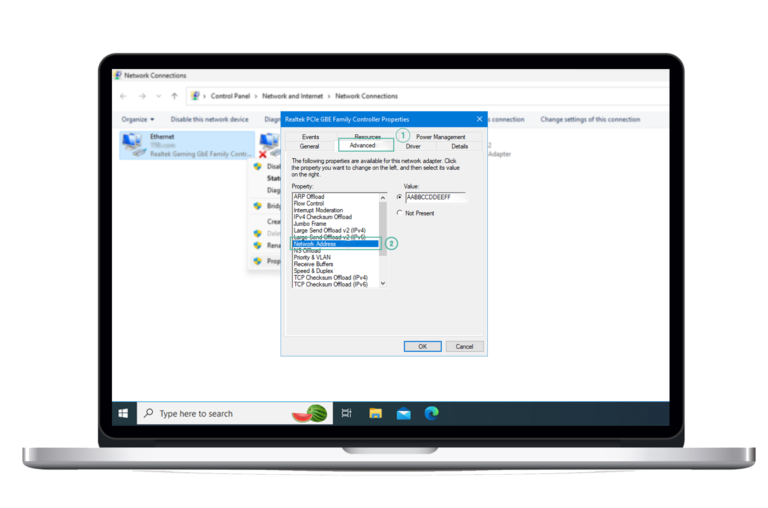
- Thereafter, type the MAC address you want to clone.
- Select “Value” or “Physical Address” to input the MAC address manually.
- In the final step, click “OK” to save the changes.
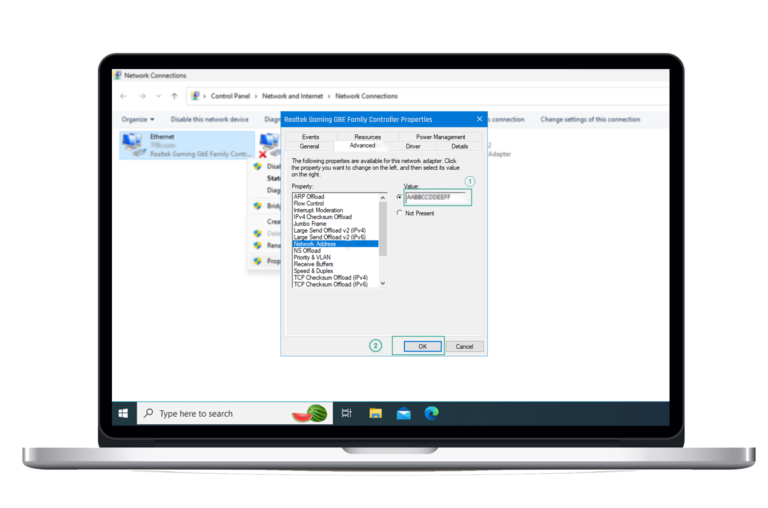
4. Change the Router IP Address
To fix the TP-Link router not working issue, you may have to change the IP address of your router. You can walk through the key steps to perform this task-
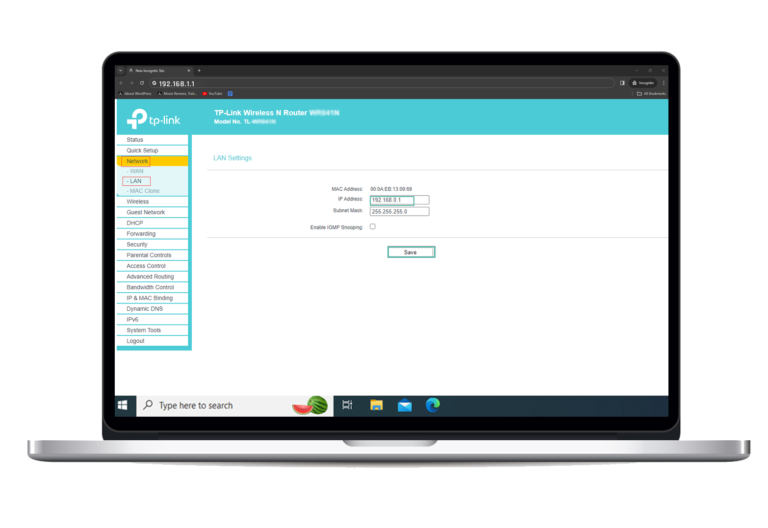
- Connect your computer to the router via Ethernet or Wi-Fi.
- Open a web browser and enter the IP address in the address bar- 192.168.1.1 or 192.168.0.1.
- Enter your router’s login credentials- username & password in the required fields.
- After login successfully, navigate to the settings of the router or network configuration section.
- Change the IP address.
- After entering the new IP address, save the settings or apply changes.
- Finally, reboot your router to make sure that the new IP address is active.
5. Contact Internet Service Provider (ISP)
If you have to encounter persistent issues with your TP-Link router, so instead of troubleshooting you can contact your Internet Service Provider immediately. This way, they will diagnose your router comprehensively and find out all service interruptions & connectivity issues. So, with the collaboration with your ISP, you can expedite resolution including-
- Troubleshooting network settings
- Replacing faulty hardware
- Ensuring a swift restoration of your internet connection.
6. Check for Firmware Updates
Is your router not functioning properly? You can cross-check for the availability of the latest version of the firmware. For this, all you need to do is-
- Initially, login to your TP-Link router.
- Now, navigate to the router settings or administration page.
- Click on “Firmware Update,” which may vary according to router models.
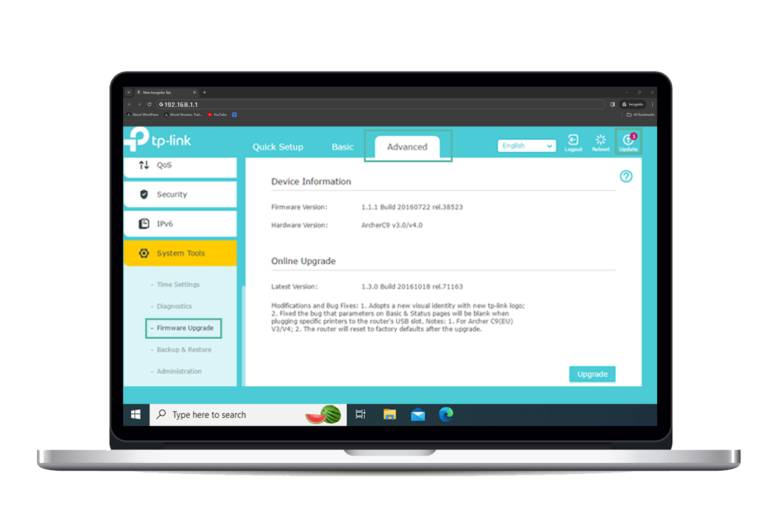
- Next, in the “Firmware Update” section tap on the option- “Check for Updates” or “Check Firmware Version.”
- After that, in case the update is available, download and install the firmware update.
- Once you successfully install the firmware update, restart the router.
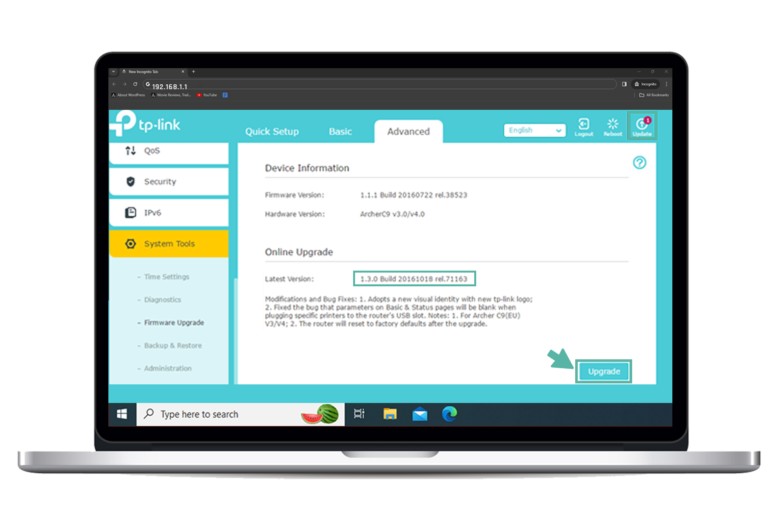
7. Factory Reset the Router
In case, none of the troubleshooting methods works, you can proceed to reset your router. Here are a few key ways to perform the factory reset procedure of your TP-Link router. Let’s have an overview of all of them-
- First of all, locate the reset button on your router.
- Use a paperclip or a pin to press it.
- In this step, power off your router to prepare it for the reset.
- Hold the reset button for 10-15 seconds until the router’s LED lights start blinking.
- Now, allow your router just for a few minutes to reset completely.
- Once, you reset your router all the settings will be erased.
- Finally, you have to configure your router again.

Bottom Line
To conclude, it is too much frustrating to encounter TP-Link router is not working issues. But, with smart efforts, you can manage it. To restore the functionality of your TP-Link router, you need to be familiar with the common causes and seek help from the ISP. Besides, you can also perform firmware updates as well as resets for the maintenance of your router. Generally speaking, the troubleshooting methods mentioned above will ensure you a stable and trustworthy router performance. So, enjoy the uninterrupted connectivity.