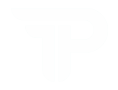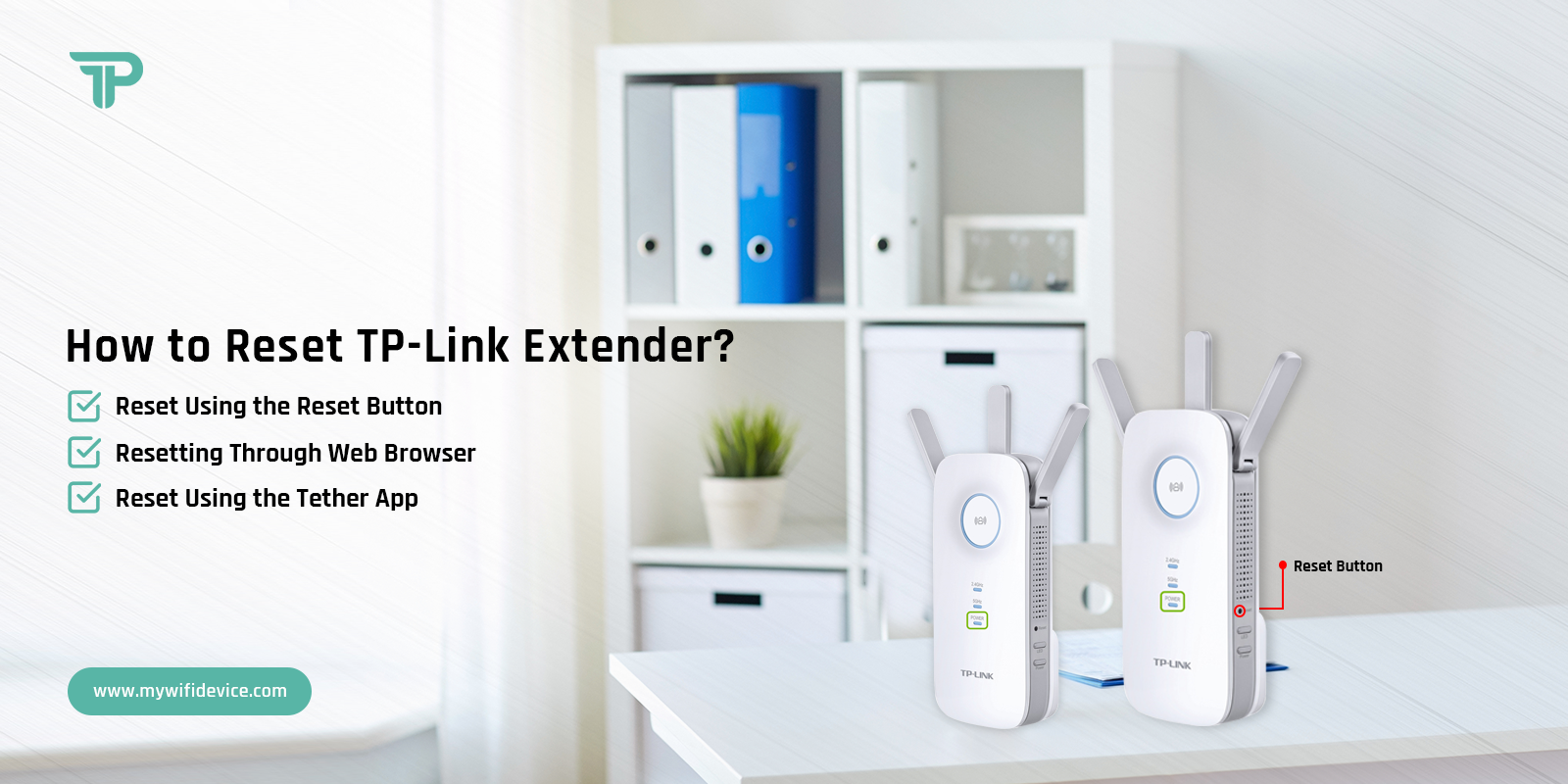
How to Reset TP-Link Extender?
TP-Link Wi-Fi extender is a device that not only allows you to boost the Wi-Fi signal in your premises but also to enjoy a stronger & more trustworthy connection. But, there may be instances such as connectivity issues or unwanted settings, where you have to perform a TP-Link extender reset.
If you have to experience weak signals or incompatible performance with your TP-Link extender, resetting TP-Link Extender will resolve all these issues. In this blog post, you will come to know the causes why you have to reset your Wi-Fi extender. Furthermore, you can also have step-by-step instructions to perform the different methods to reset the TP-Link Wi-Fi extender.
Do you want to know tips to fix issues that arise during the resetting procedure? Without wasting even a minute, let’s go ahead!
Why Do We Need to Reset TP-Link Wi-Fi Range Extender?
There are several responsible reasons that arise for the high need to reset TP-Link Wi-Fi extender. All of these potential reasons are given below. So, let’s have an overview of them all.
Gathering these items will help you streamline the process and connect seamlessly in no time.
- Connectivity issues
- Problems related to the extender’s performance
- Inaccurate settings
- Firmware glitches
- Forgot account credentials
- Any other software issues
How to Reset TP-Link Extender to New Wi-Fi?
1. TP-Link Extender Reset Using the Reset Button
- First of all, plug in your extender and ensure that it is on.
- Now, locate the Reset button on the TP-Link extender which is mostly on the back or the bottom of the device.
- Press this Reset button with the help of a paperclip or pin.
- Hold this button for approximately 5 to 10 seconds.
- After that, release the Reset button when your extender’s LED lights start flashing.
- Now, your extender has successfully been reset.
- Wait patiently for a few minutes until the extender reboots.
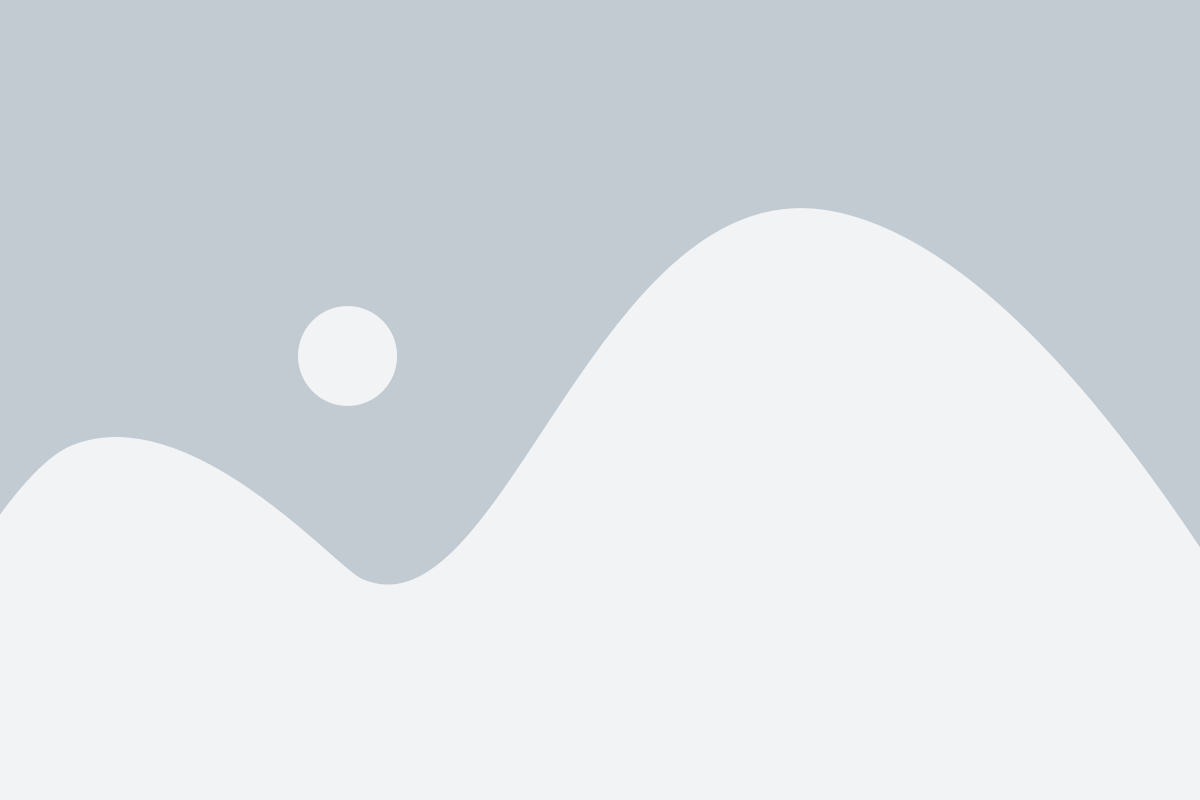
2. Reset TP-Link Wi-Fi Extender Through Web Browser
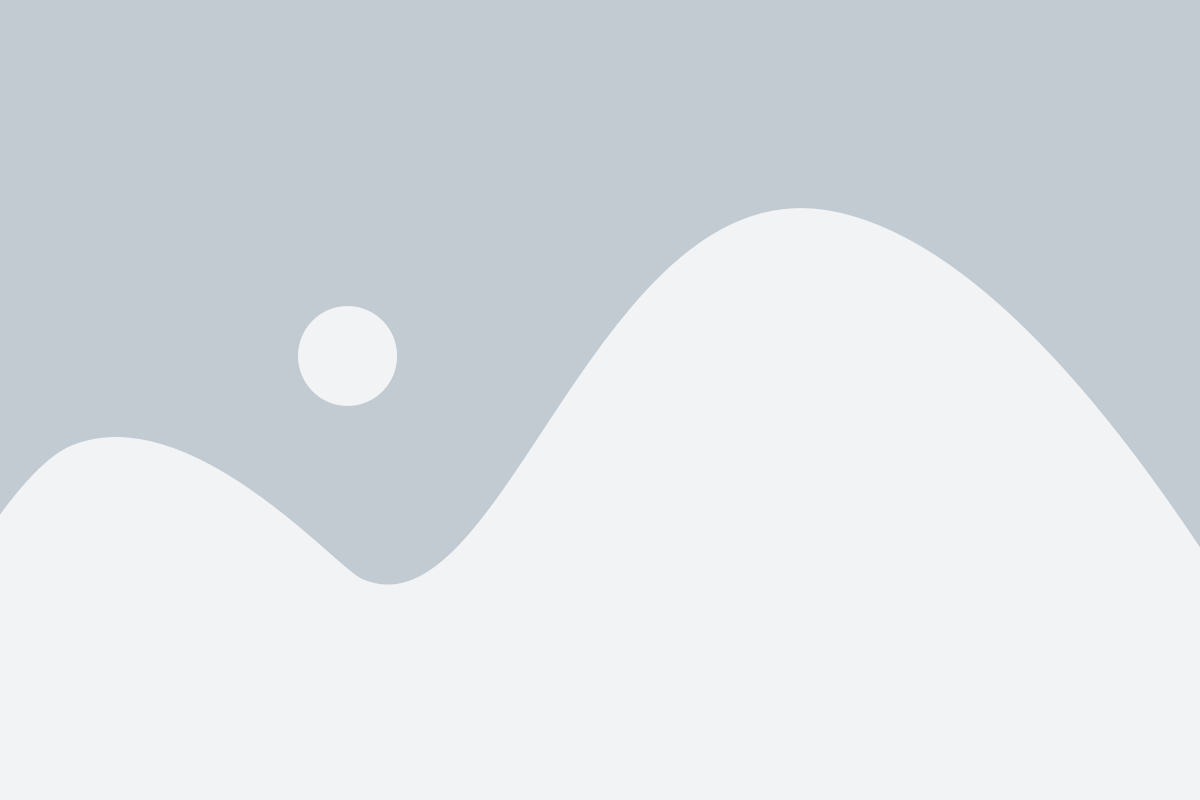
- In the first step, connect your computer to the TP-Link extender.
- Open a web browser on your system.
- Enter “tplinkrepeater.net” in the address bar.
- Type username & password in the boxes respective to the TP-Link extender login page.
- Now click on the System Tools option on the Home Page.
- In the next step, go across to the Factory Defaults Restore option.
- After that, click on Factory Restore. Now, the reset procedure will start.
3. TP-Link Repeater Reset Using the Tether App
- To begin the process, download the Tether app from the App Store (iOS) or Play Store ( Android).
- Next, install the app on your smartphone.
- A login page will appear to you on the screen.
- Enter the login details ( username & password) in the required boxes on the page.
- Now, locate your TP-Link extender in the Device list of the app.
- Thereafter, go to the “Settings” section within the Tether app.
- Two options namely- Reboot & Factory Defaults will occur on the screen.
- Tap on the Factory Defaults option.
- In the next step, proceed to follow the on-screen instructions to start the reset process.
- Wait for 3-5 minutes until the whole process is complete.
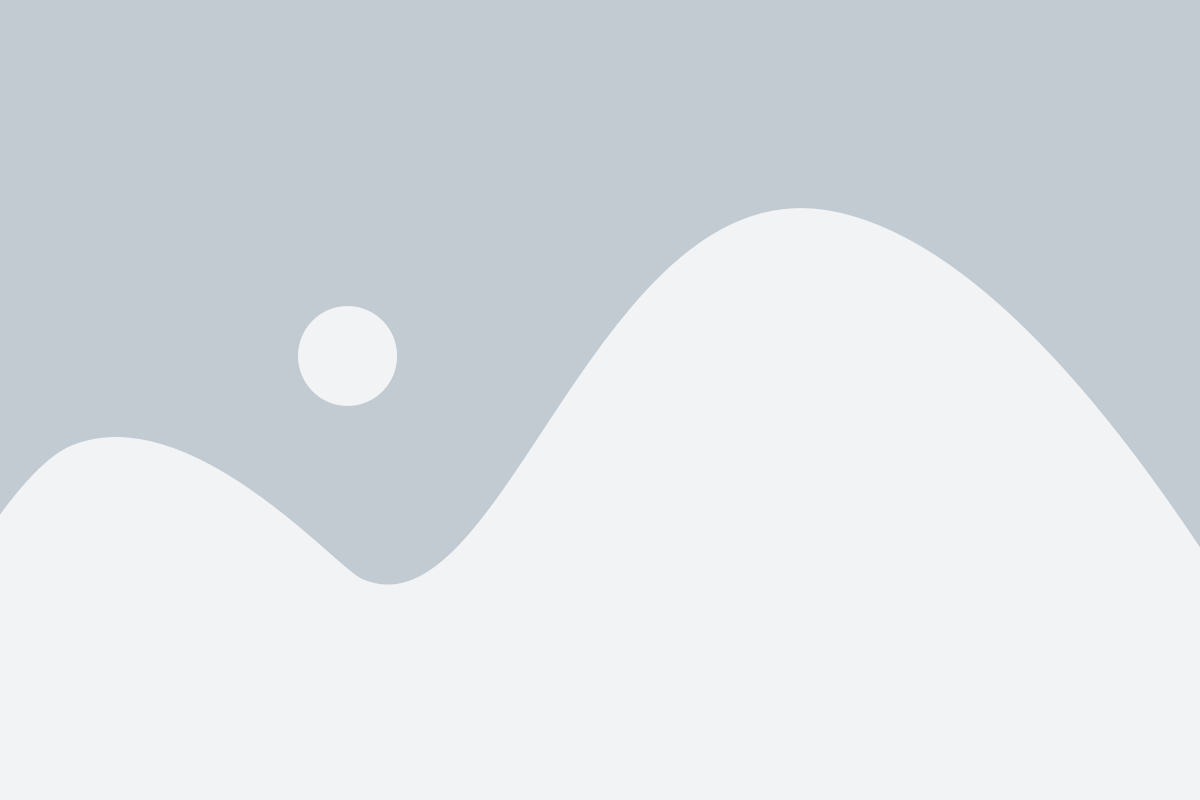
Why Can't I Reset My TP-Link Wi-Fi Range Extender?
A few of the reasons that may hinder to factory reset TP-Link repeater have been mentioned below-
- Facing internet connectivity troubles
- Sluggish or unstable internet speed
- The problem with the range of the Wi-Fi signals
- Not optimized network performance
- Incorrect setup configurations
- Rise of glitches or errors from outdated firmware
- Additional issues related to the functionality of the software
- In case of forgotten account details
FAQs
What Happens to TP-Link Repeaters After Resetting?
Once you reset your TP-Link repeater, you will lose all the saved settings such as customizations, network configurations, passwords, and Wi-Fi names. After the reset process, you will return to default settings.
Does the Resetting of the TP-Link Extender Erase All the Data?
Yes, it’s true that the TP-Link extender reset removes all stored data including settings, configurations, Wi-Fi names, and passwords. Now, your extender will return to its default state and to use it you will have to reconfigure it.
Do I Need to Reconfigure the TP Link Extender After Resetting?
Yes, as you reset your TP-Link extender, you’ll have to reconfigure it. It is because the resetting procedure erases all settings and returns it to the Default settings. So, this way, you will have to set up Wi-Fi names, passwords, and configurations once again.
How to Find Out the Reset Button on TP-Link Extender?
The Reset button is usually a small hole marked “Reset” on the back or bottom of your TP-Link extender. This way, you can easily locate this button on your extender.
Final Thoughts
Hopefully, by following the methods above you can resolve the issues with your TP-Link extender. To be honest, the TP-Link extender reset will enable you to bring improvements in the performance & credibility of your extender. Furthermore, you can also ensure a stronger as well as more trustworthy internet connection throughout your office or sweet home.